Cómo Ver Ubuntu en Pantalla Completa en VirtualBox
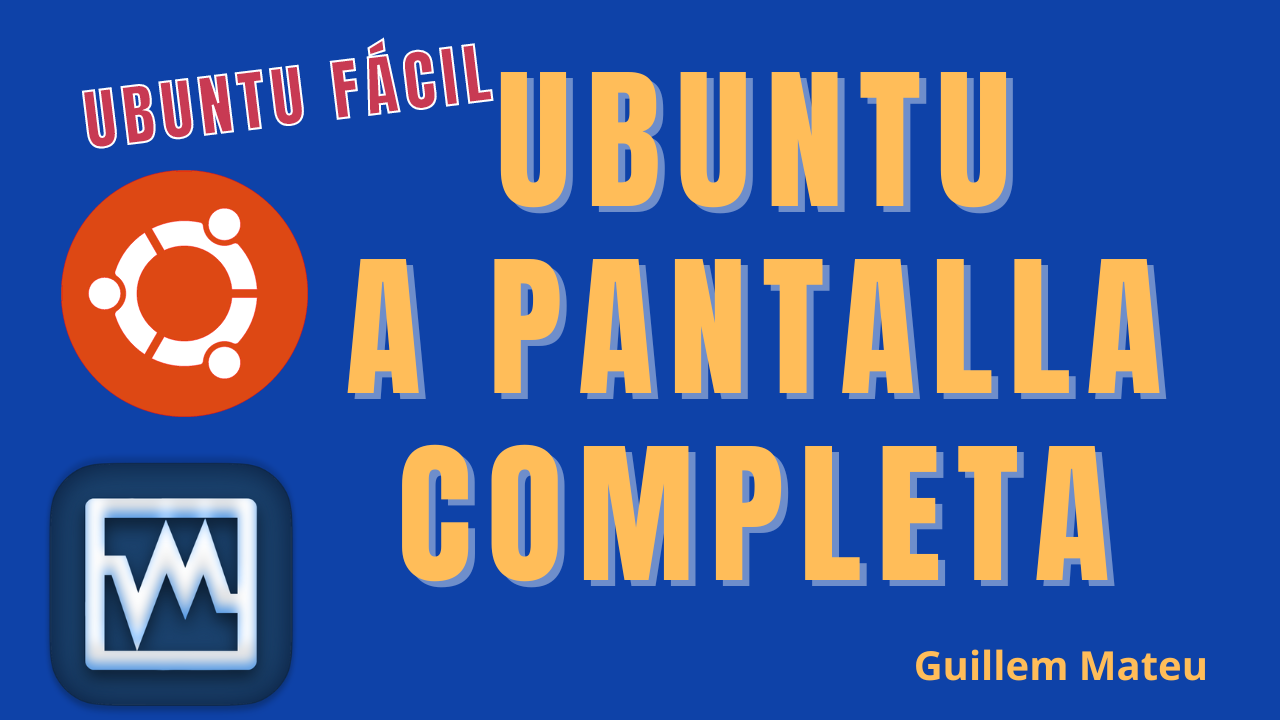
Introducción: Cuando ejecutas Ubuntu en una máquina virtual VirtualBox, es posible que la ventana de la máquina virtual no ocupe toda la pantalla. En este tutorial, te mostraré cómo configurar Ubuntu para que se muestre en pantalla completa en VirtualBox para aprovechar al máximo el espacio de tu pantalla.
Paso 1: Instalar las «Adiciones para Invitados» (Guest Additions) Las «Adiciones para Invitados» son un conjunto de controladores y utilidades que mejoran la interacción entre el sistema operativo invitado (Ubuntu en este caso) y el sistema operativo anfitrión (tu sistema principal). Esto incluye la capacidad de cambiar al modo de pantalla completa.
- Inicia tu máquina virtual Ubuntu en VirtualBox.
- En la ventana de la máquina virtual, haz clic en el menú «Dispositivos» en la parte superior de la ventana de VirtualBox.
- Selecciona «Insertar imagen de CD de las Adiciones para Invitados». Esto montará un CD virtual en Ubuntu.
- Abre una terminal en Ubuntu. Puedes hacerlo presionando
Ctrl + Alt + To buscando «Terminal» en el menú. - En la terminal, navega al directorio montado del CD virtual. Puedes hacerlo con el siguiente comando:bash
cd /media/$USER/VBox_GAs_* - Ejecuta el instalador de las Adiciones para Invitados. Utiliza el siguiente comando:bash
sudo ./VBoxLinuxAdditions.runEsto instalará las Adiciones para Invitados en Ubuntu. - Reinicia la máquina virtual Ubuntu para aplicar los cambios:bash
sudo reboot
Paso 2: Habilitar el modo de pantalla completa Una vez que hayas instalado las Adiciones para Invitados, puedes habilitar el modo de pantalla completa.
- Inicia tu máquina virtual Ubuntu en VirtualBox.
- Cuando Ubuntu esté completamente cargado, presiona
Right Ctrl + Fen tu teclado (donde «Right Ctrl» es la tecla Control derecha). Esto alternará Ubuntu al modo de pantalla completa.
Conclusión: Ahora deberías poder disfrutar de Ubuntu en pantalla completa en VirtualBox, lo que te permite aprovechar al máximo el espacio de tu pantalla y mejorar tu experiencia con el sistema operativo. Si en algún momento deseas volver a la vista de ventana, simplemente presiona Right Ctrl + F nuevamente.
Configurar Ubuntu en pantalla completa en VirtualBox es una forma conveniente de trabajar y explorar el sistema operativo sin sacrificar espacio en pantalla. ¡Disfruta de tu experiencia con Ubuntu en VirtualBox en pantalla completa!






