Instalar Windows 11 con línea de comandos

Cuando salga el instalador clásico pulsamos shift + f10
Saldrá el terminal y introducimos…
Tabla de contenidos
Particionar disco
comando diskpart
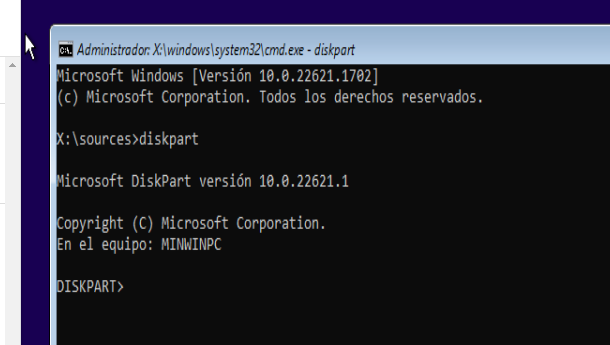
list disk
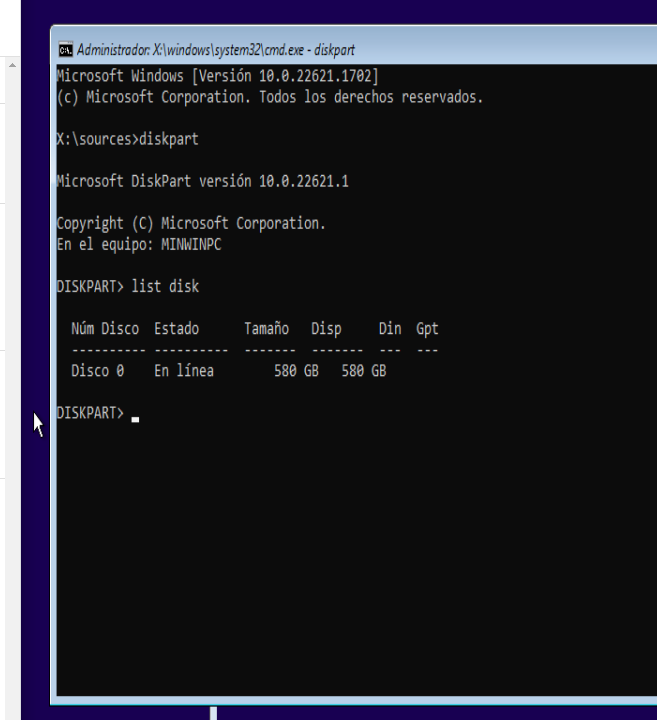
seleccionamos el disco con sel disk 0

comprovamos si hay particiones para no eliminar el disco incorrecto con list par
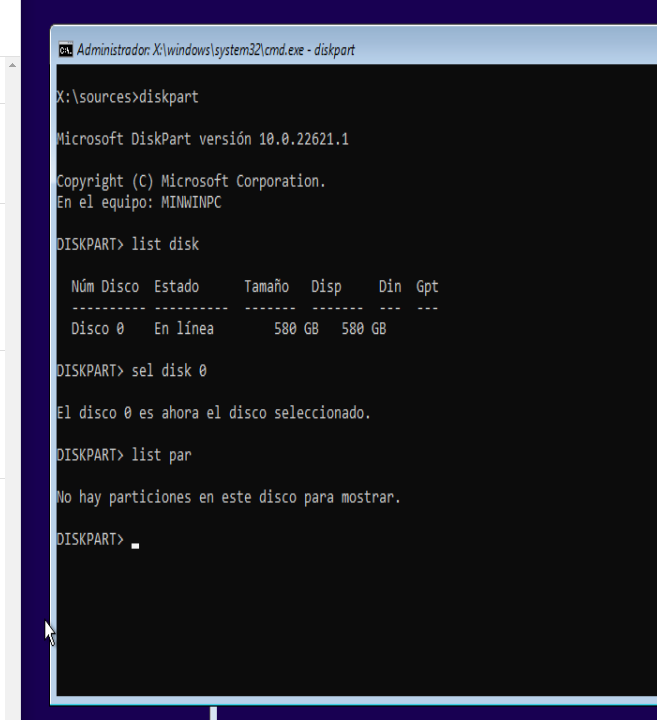
creamos partición efi: create partition efi size=100
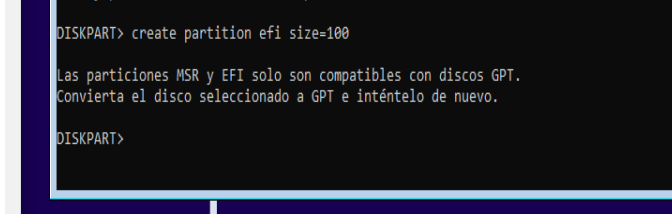
si obtenemos este mensaje covertimos el disco a gpt con: convert gpt
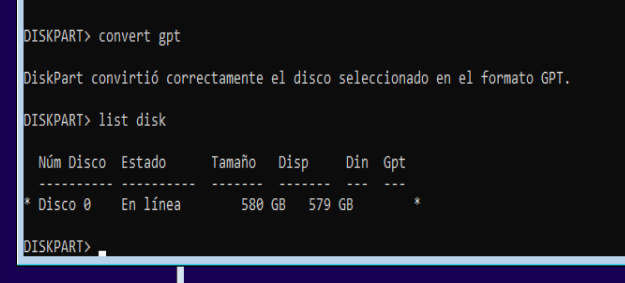
y volvemos a crear la partició efi
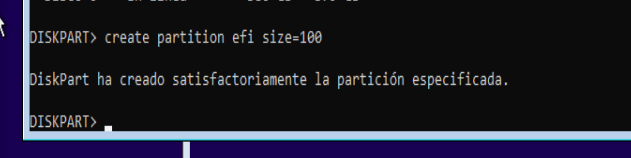
creamos la particion primaria con create partition primary
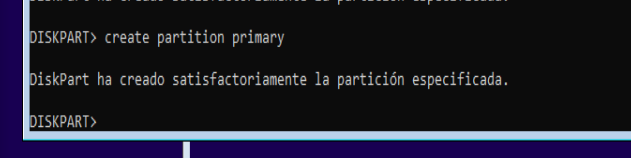
Podeis ver que tenemos dos particiones
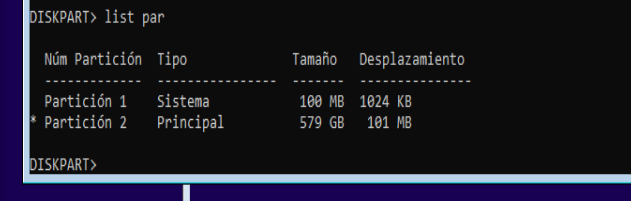
Seleccionamos y formateamos la primera partición
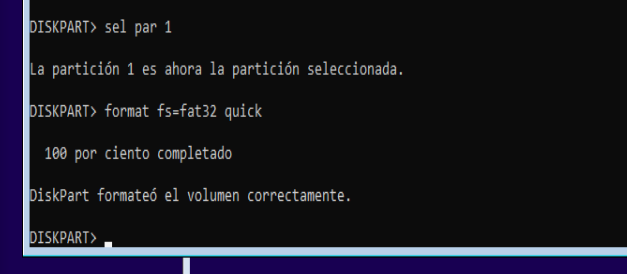
y le asignamos la letra g:
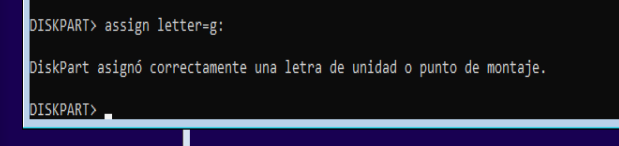
Formateamos la partición principal
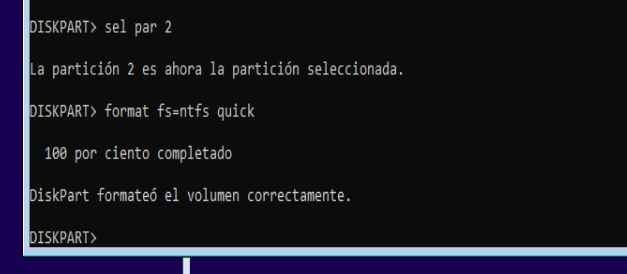
y le assignamos la letra c:
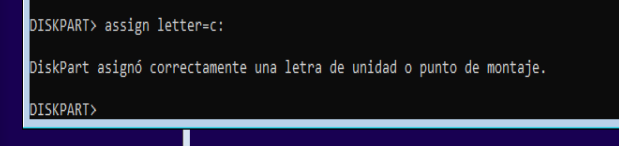
Con list vol podemos ver todos los volúmenes
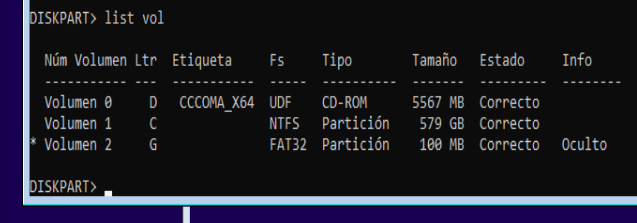
Salimos del particionador con exit
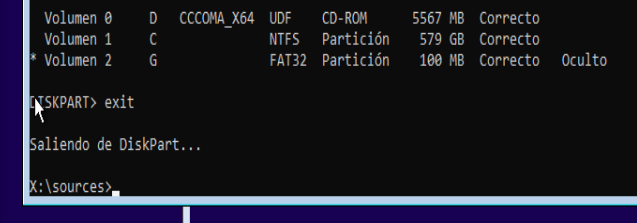
Seleccionamos que Windows instalar
Vemos la lista de windows disponibles, debemos situarnos en d: y en la carpeta sources
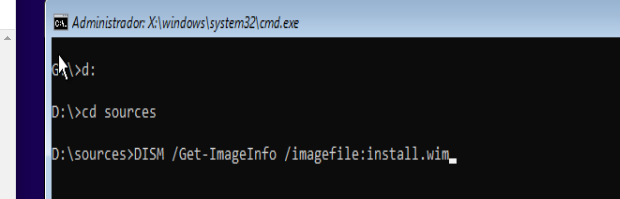
Nos interesa el índice 6 que es el pro
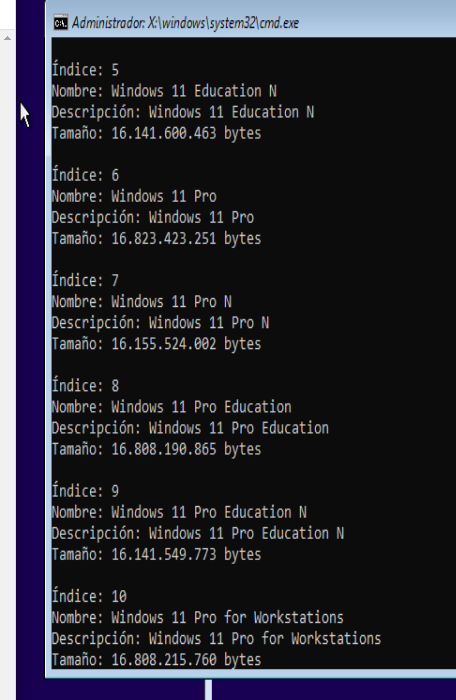
Copiamos el instalable en C:
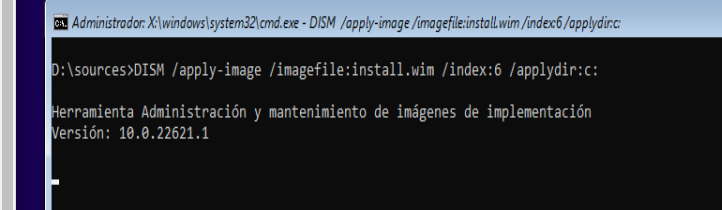
Copiamos los archivos booteables en la partición efi
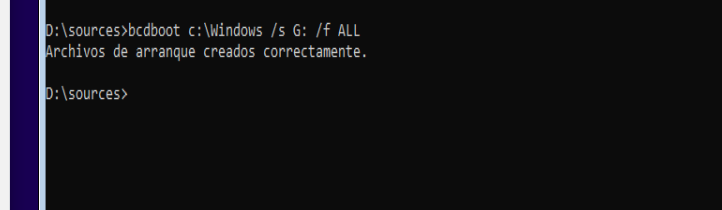
Salimos y reiniciamos
Instalación
Ahora nos va a salir la instalación clásica de Windows y hay una serie de cosas que hay que tener en cuenta.
Solo comentaré las pantallas que sean importantes. Hay que tener en cuenta que el equipo se reiniciará varia veces.
Podemos asignar el nombre que queramos al equipo
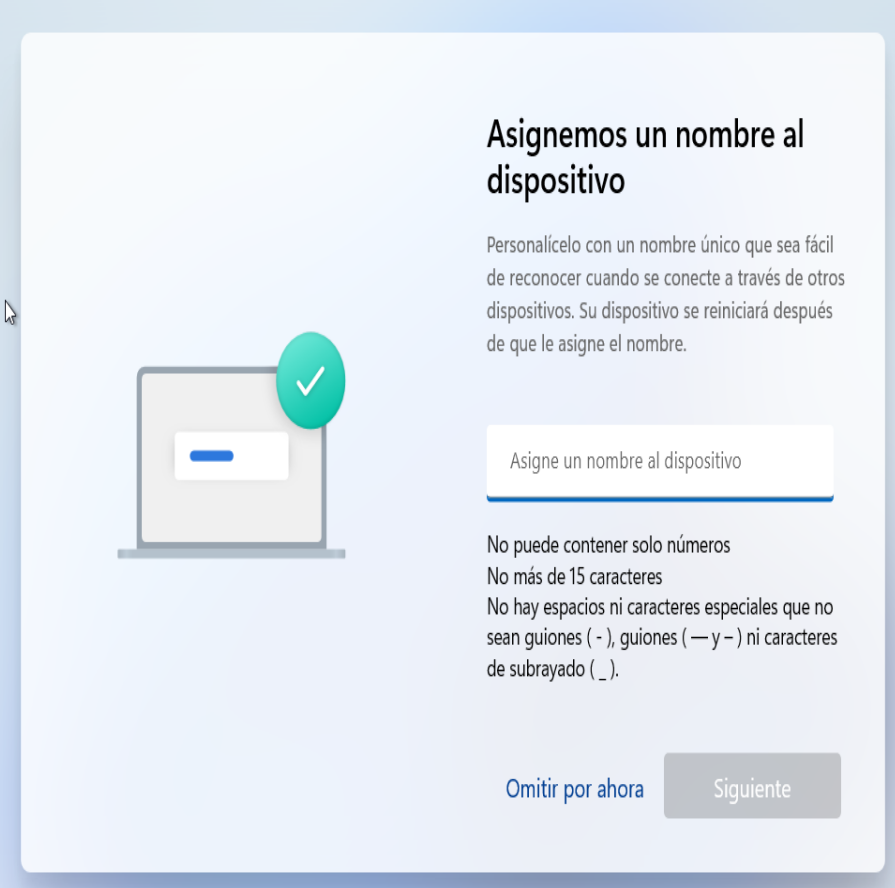
Configuramos para uso profesional o educativo
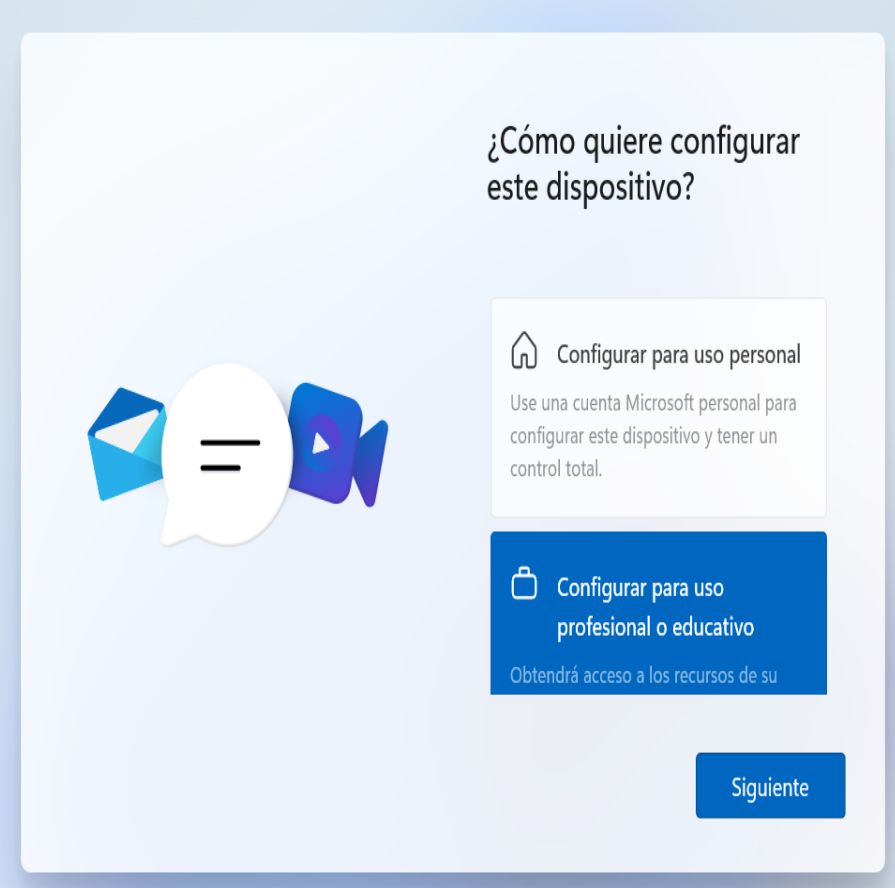
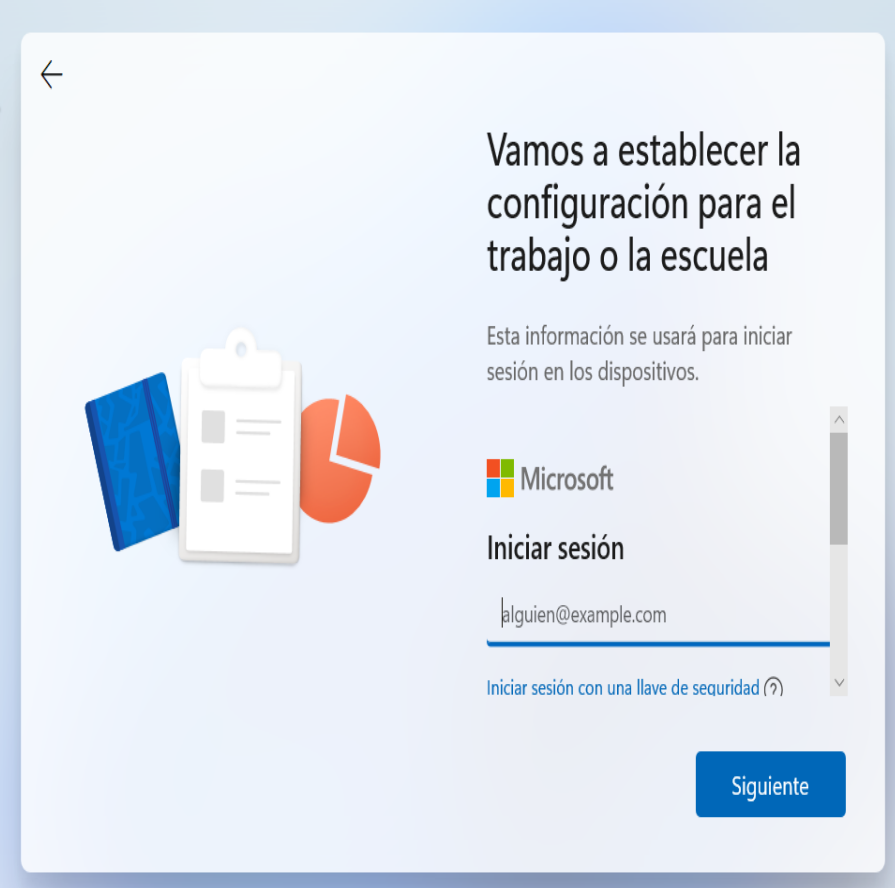
en este momento abrimos un terminal con shift+f10
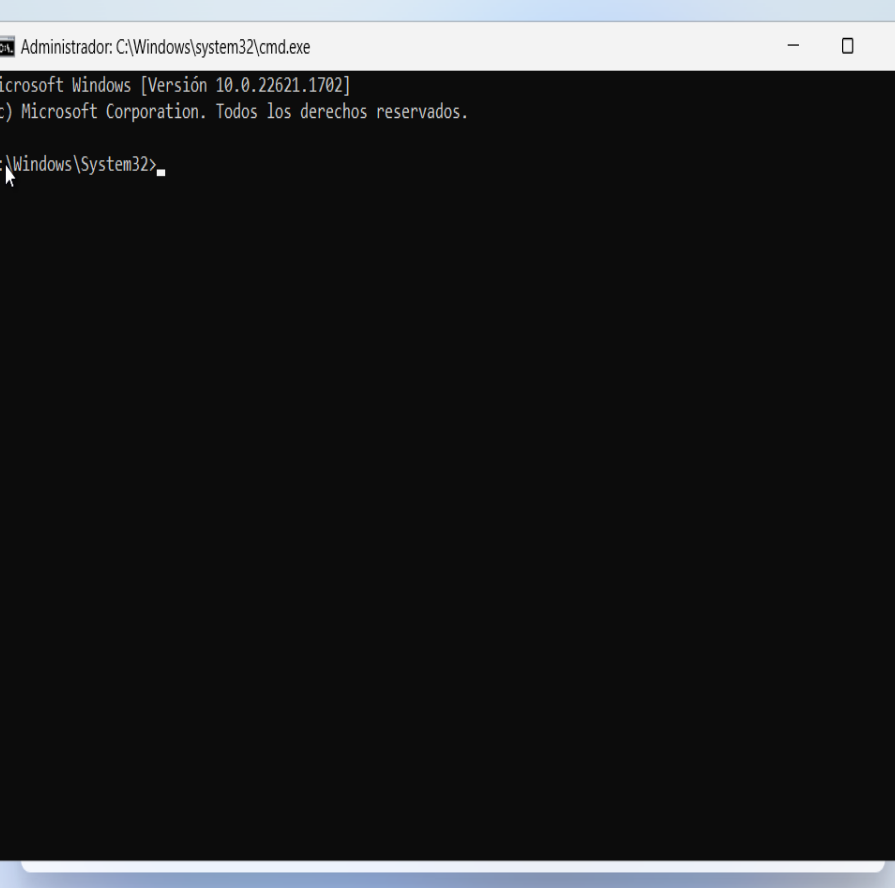
Y escribimos el comando
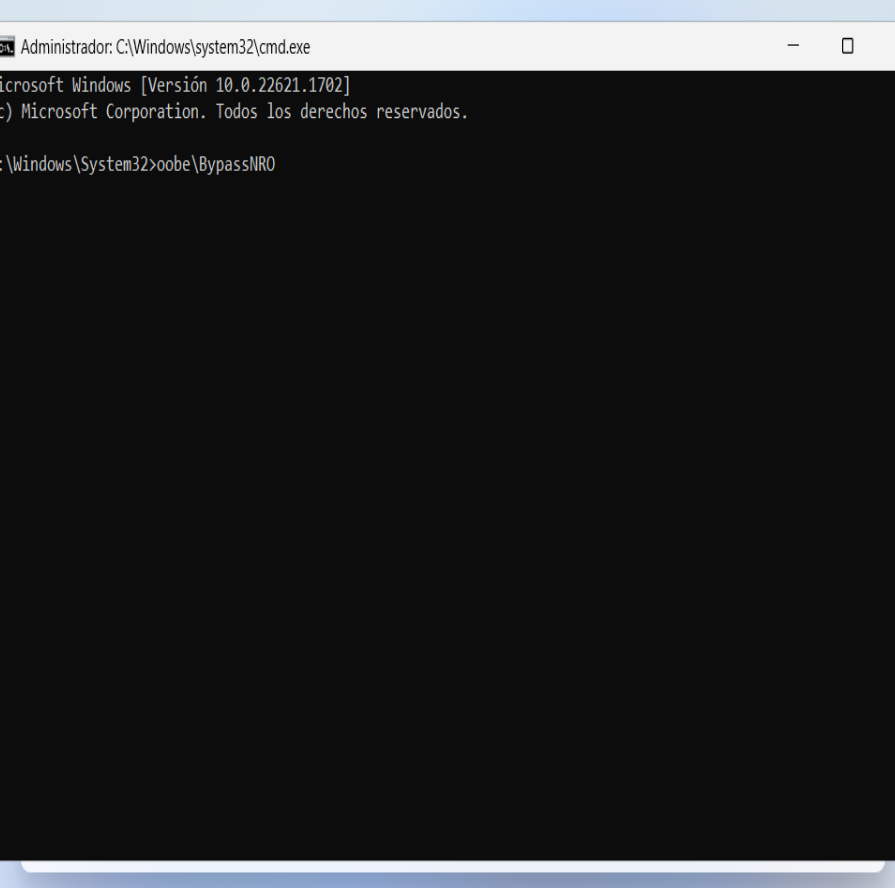
El equipo se reiniciará, sacamos de nuevo la línea de comandos y desactivamos la red
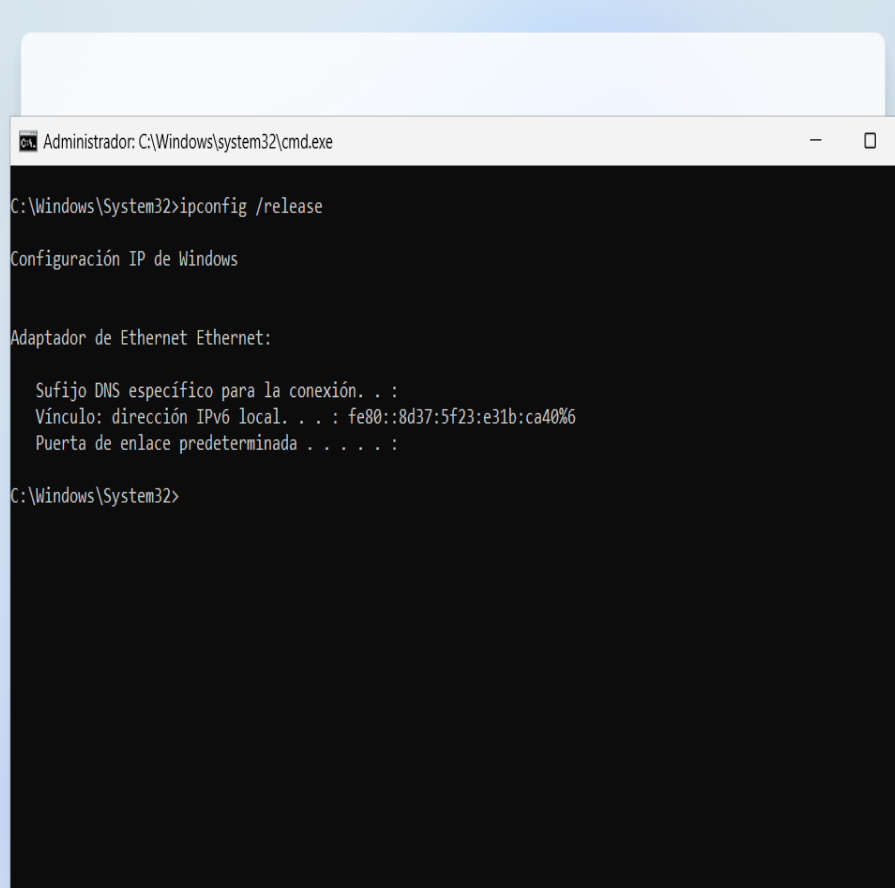
indicamos que no tenemos internet
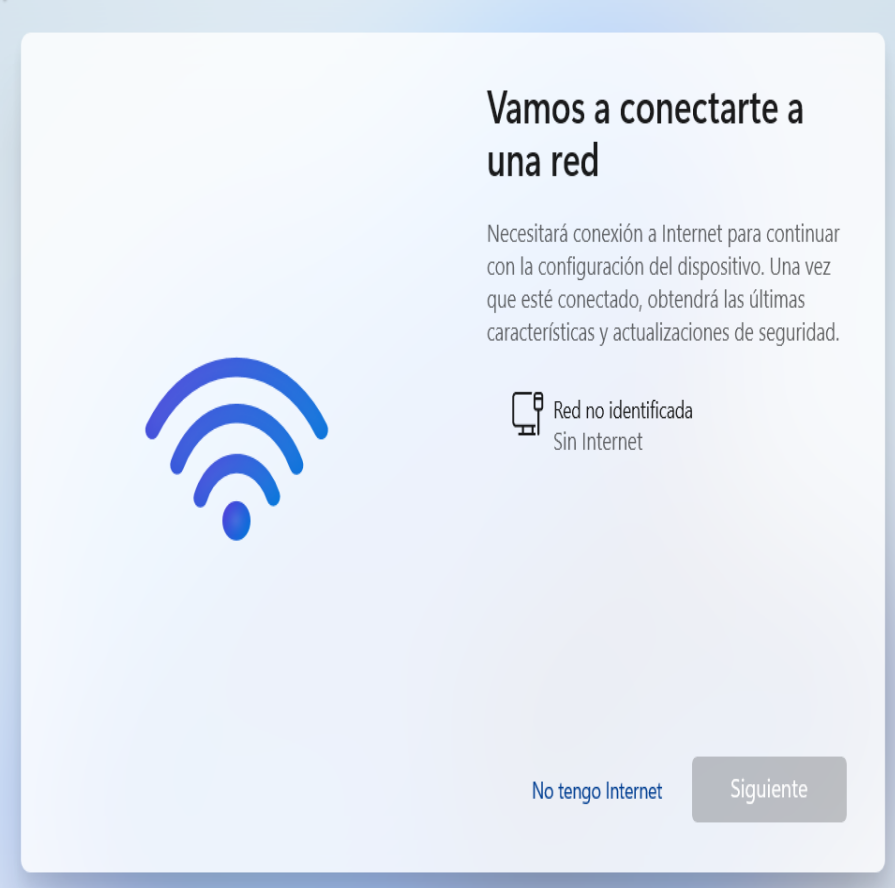
y seguimos con la instalación limitada
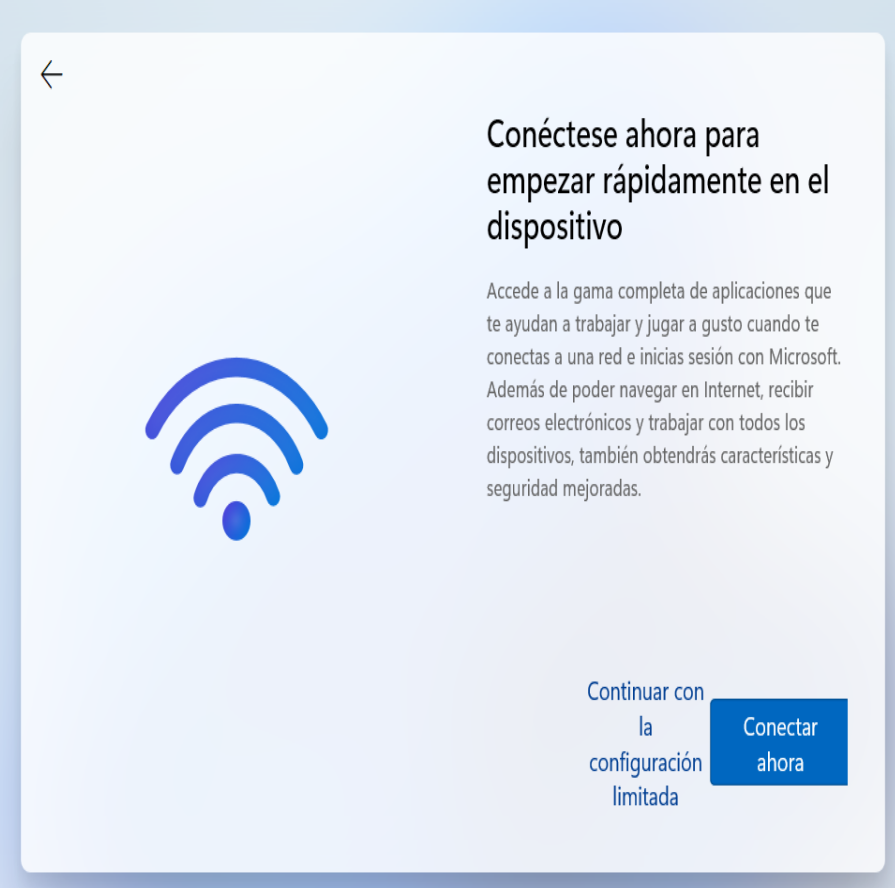
escribimos nuestro nombre
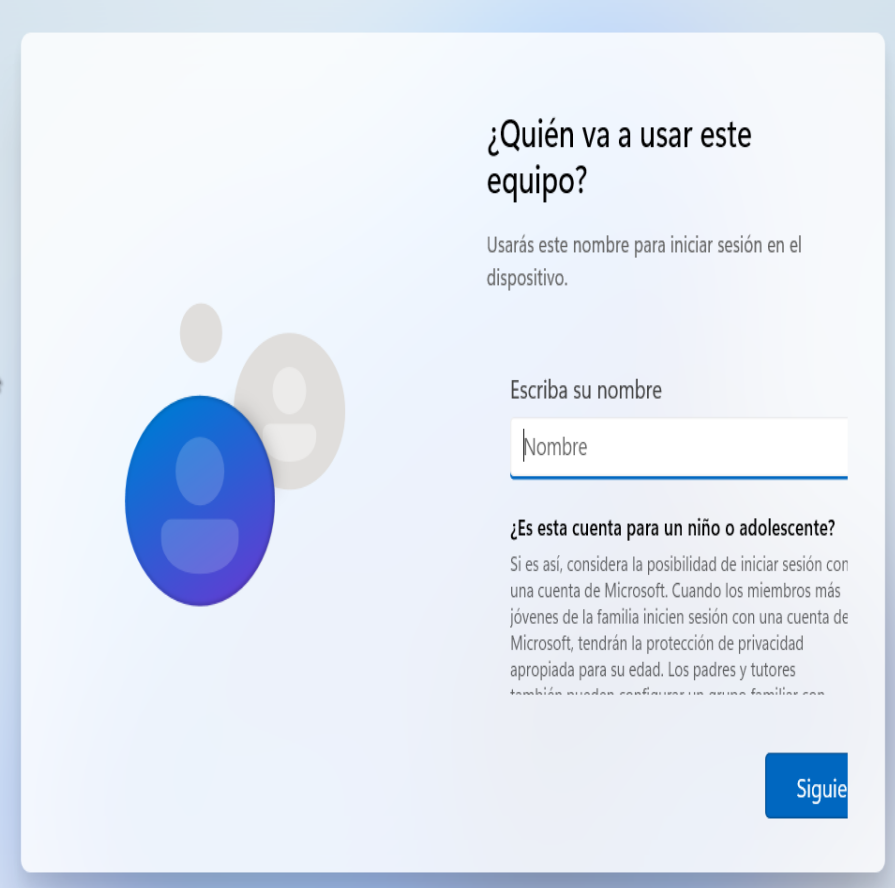
y no ponemos contraseña
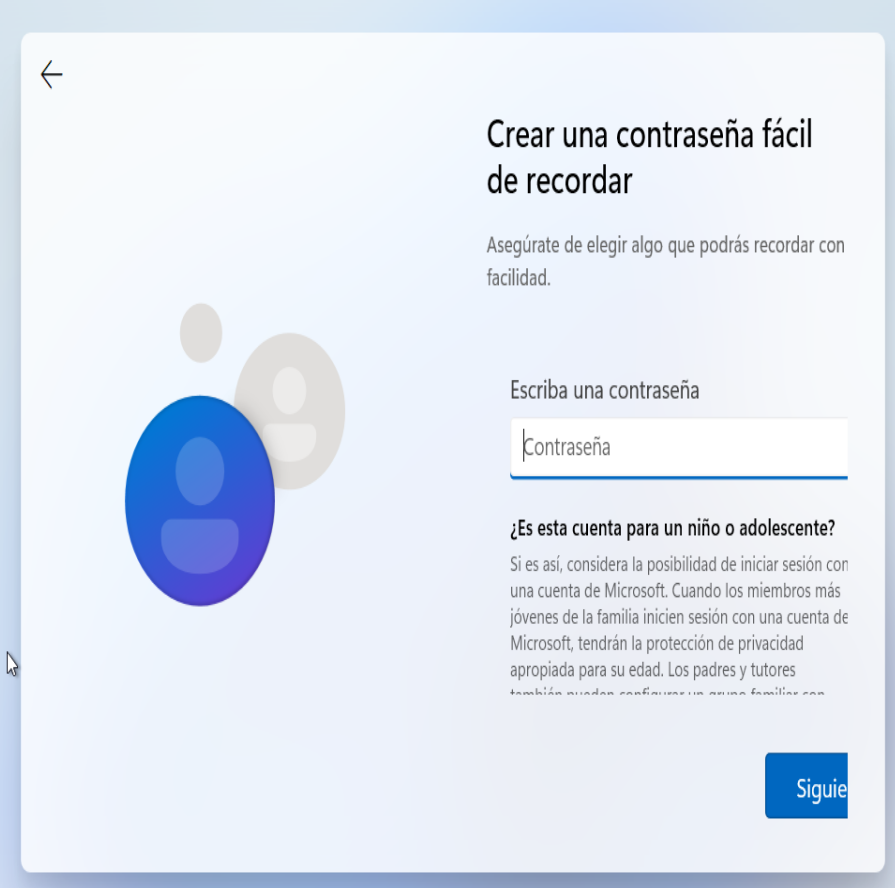
Y terminamos la instalación
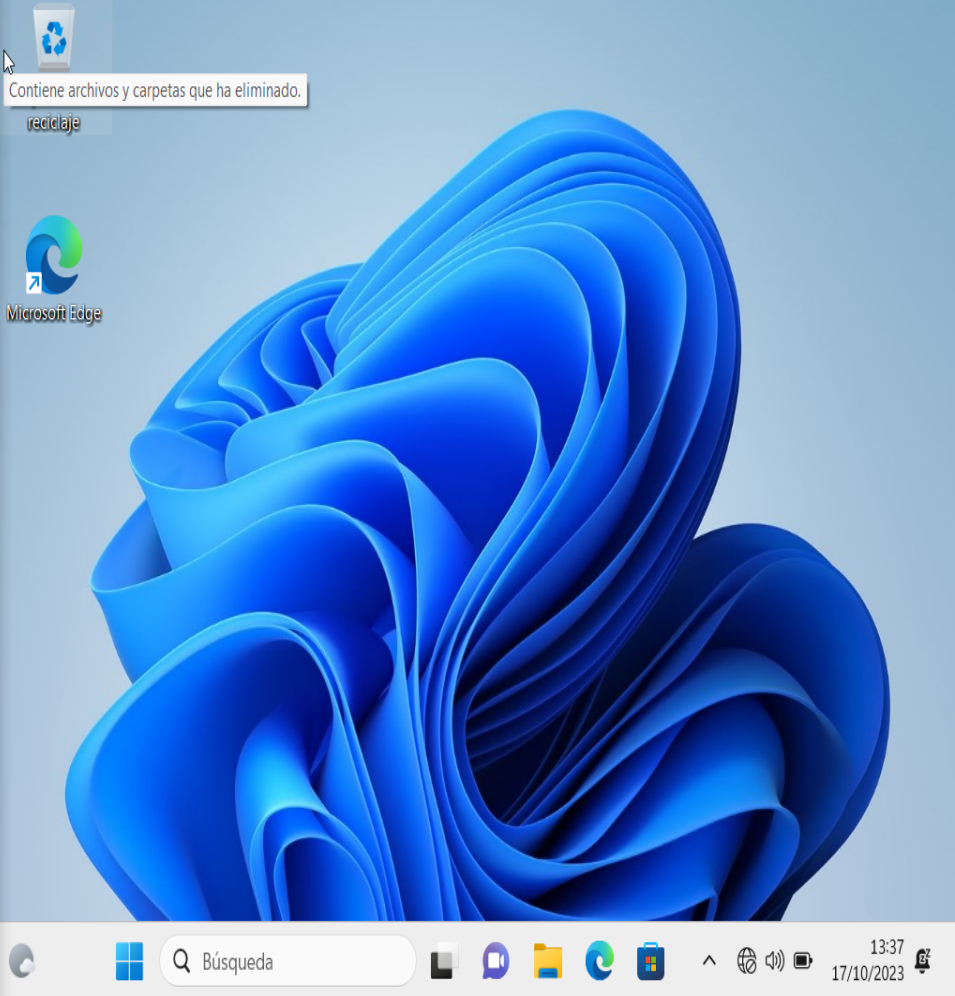
Comando herramienta Chris Titus
irm christitus.com/win | iex
Tutorial en YouTube
Vídeo basado en el tutorial del canal de Chris Titus






